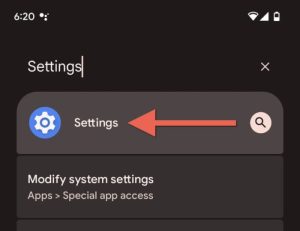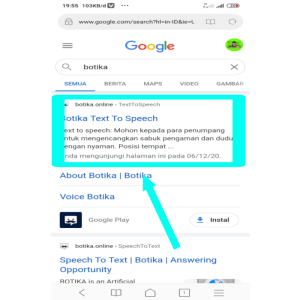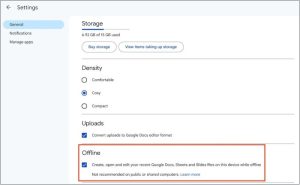CuaninAja.com – Hal terakhir yang pernah kita ketahui bahwa laptop kamu mati di tengah pekerjaan penting ataupun dalam panggilan video zoom, sering kali hal ini terjadi bukan?, Mincuan akan bahas 4 tips hemat baterai di windows 11 ya.
Sangat idel untuk selalu melakukan charging baterai pada laptop, akan tetepi banyak fakta, bahwa melakukan pekerjaan sambil charging dapat mengakibatkan pendeknya umur dari baterai laptop itu sendiri.
Lalu Bagaimana 4 Tips Hemat Baterai di Windows 11?
Kalau kita lihat banyak sekali alasan mengapa baterai cepat habis, tetapi jika kamu menggunakan windows 11 pada laptop yang kamu gunakan, sistem operasi terbaru Microsoft memiliki beberapa pengaturan yang dapat kamu konfigurasikan untuk membatu menghemat baterai kamu loh.
Mincuan akan berikan tips untuk kamu agar dapat menghentikan aplikasi yang selalu berjalan di latar belakang atau membantu menjaga umur baterai kamu lebih panjang ya.
Berikut adalah 4 Tips Hemat Baterai di Windows 11
1. Hentikan Aplikasi yang Bekerja di Latar Belakang
Aplikasi maupun software yang berjalan di latar belakang dapat memungkinkan untuk terus bekerja meskipun kamu tidak menggunakannya secara terus menerus. Misalnya, banyak software ataupun Aplikasi yang mengirim notifikasi, email dan lain sebagainya.
Namun demikian, kamu tidak selalu merestart ataupun uninstall aplikasi tersebut. Kamu perlu menonaktifkan saja atau melakukan setting agar aplikasi tersebut tidak selalu berjalan di latar belakang laptop kamu. Karena hal ini bisa memboroskan daya baterai kamu.
Ikuti Langkah berikut ini:
- Buka Setting ataupun System
- Klik Power & battery.
- Di bawah Baterai klik Turn on now (Untuk menonaktifkan Aplikasi bekerja di latar belakang).
Setelah kamu aktifkan, pemberitahuan dan aktivitas latar belakang tertentu akan dijeda untuk membantu memperpanjang masa pakai baterai laptop Kamu.

Sobat Mincuan juga dapat melakukan setting ataupun mengubah persentase pada baterai saat menghemat baterai telah diaktifkan dan menurunkan pencerahan pada layar laptop kamu.
2. Turunkan Kecepatan Refresh atau Display Laptop Kamu
Kecepatan pada refresh ataupun display adalah seberapa seringnya gambar di layar kamu perbarui setiap detiknya, semakin tinggi kecepatannya maka semakin halus gerakan di layar laptop kamu. Misalnya, jika kamu bermain game online, kamu menginginkan kecepatan refresh ataupun display setinggi mungkin. Agar tampilan saat bermain game online lebih super jelas.
Semakin cepat, maka sayangnya baterai kamu juga harus memakan banyak daya. Maka sebaiknya Mincuan saranin untuk menurunkan sedikit displaynya untuk membantu menghemat baterai. Ikuti langkah berikut untuk menghemat baterai kamu:
- Buka Pengaturan ataupun Setting.
- Selanjutnya, masuk ke Display dan kemudian Advanced display.
- Terakhir, ubah nomor Display di sebelah Choose a refresh rate.

Hal ini penting untuk diperhatikan bahwa jika kamu menurunkan kecepatan display, itu akan mempengaruhi kinerja laptop kamu. Dalam beberapa kasus tertentu, ini mungkin banyak yang membuat lebih sulit untuk melakukan pekerjaan yang penting.
3. Gunakan Background atau Tema Gelap
Pada laptop Windows 11 kamu memiliki layar OLED, maka dapat memanfaatkan Background atau tema gelap untuk membantu menghemat baterai kamu juga. Sebab kalau menggunakan background ataupun tema gelap. Kamu bisa melihat screen pada laptop tersebut juga semakin jelas.
Tidak seperti layar LCD/LED yang lebih lama untuk setiap piksel diterangin secara individual pada layar OLED, yang berarti bahwa jika background atau tema gelap, piksel tersebut tidak terlalu memakan baterai. Ikuti Caranya:
- Buka Settings app and click Personalization.
- Di bagian atas halaman, pilih salah satu background atau tema gelap.
Ada beberapa background atau tema gelap yang bisa dipilih. Masing-masing pastinya menggelapkan tampilan dan menghemat baterai kamu juga.

Atau kamu juga dapat mengganti background ataupun tema gelap yang kamu inginkan dan bisa kamu download di google.
4. Kurangin Waktu untuk Lock Screen Timeout
Semakin lama layar kamu menyala, maka semakin banyak daya yang dikeluarkan pula. Itulah sebabnya kamu mungkin mengurangin durasi waktu Lock Screen Timeout nya. Ikuti caranya ya:
- Buka Settings dan pergi System.
- Selanjutnya, buka Power & battery.

Pada bagian bawah Power, kamu akan menemukan beberapa pengaturan untuk mematikan tampilan laptop kamu saat tidak dibutuhkan sementara waktu. kamu juga dapat mengubah jumlah durasi waktunya.
Namun, sebaiknya kamu hanya mengubah waktu saja ya untuk menghemat baterai kamu, agar tidak menyalakan laptop sambil di charging.
Nah, itu dia sobat Mincuan 4 tips hemat baterai di Windows 11 ya. Selamat mencoba dan jangan lupa komentar dibawah.