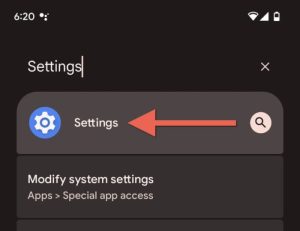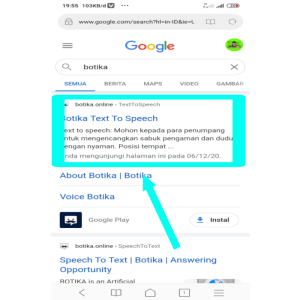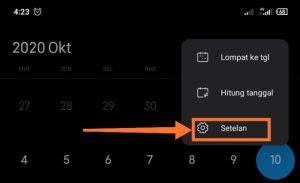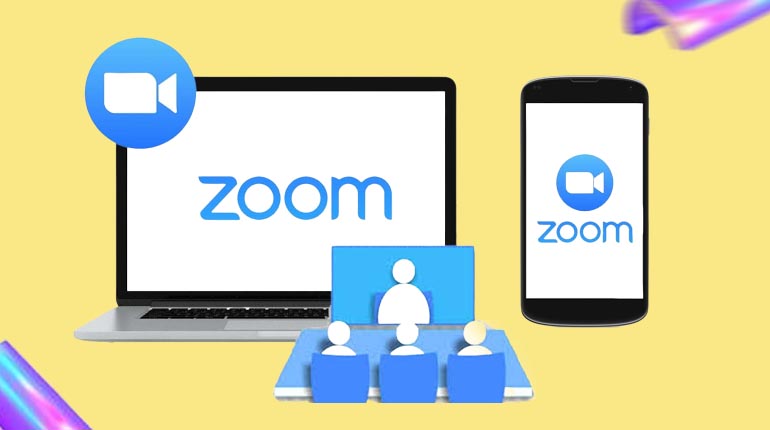
Cara Meeting Zoom Berjalan Lancar Dari Sebelumnya
Cara Meeting Zoom agar lancar Mincuan akan pandu kamu untuk mendapatkan kemudahan dan juga kelancaran sebuah meeting zoom yang dilakukan untuk bekerja, sekolah, dan kolaborasi secara online.
Aplikasi Zoom ini memang begitu populer sejak munculnya virus COVID-19, Aplikasi ini juga terus menampung banyak orang hingga jutaan orang yang memilih untuk bekerja, belajar, dan bersosialisasi di rumah di tengah pandemi ini.
Meskipun bisa dibilang Aplikasi Zoom menghadapi sejumlah masalah privasi dan keamanan di masa lalu, sekarang fitur enkripsi ujung ke ujung dan cara lain untuk melindungi akun dan obrolan kamu dari “Serangan Malware” atau biasa disebut Zoombombing.
Zoom sendiri telah menambahkan fitur untuk membantu mempersiapkan kantor yang luar biasa tentunya untuk masa depan dan beberapa sebuah alat yang berguna untuk presentasi.
Jika kamu telah menggunakan Aplikasi Zoom selama bertahun-tahun atau baru menggunakannya, ada beberapa tips dan cara meeting zoom kamu berjalan lebih lancar daripada sebelumnya. Dan tentunya ada fitur bermanfaat yang bisa sobat Mincuan temukan untuk meningkatkan pengalaman obrolan video dan membuat meeting.
Berikut adalah Cara Meeting Zoom Berjalan Lancar
Ubah Nama di Aplikasi Zoom
Melakukan pengubahan nama yang ada pada Aplikasi Zoom ini tentu sangat berpengaruh terhadap meeting kamu, selain peserta lain mengenal kamu dan juga kita dapat memiliki zona aman.
Cara mengubahnya, klik tombol Peserta (Participants) di bagian bawah layar. Dan kamu dapat mengarahkan kursor ke bagian nama serta klik More untuk mengganti nama kamu di Zoom. Jangan lupa klik Ok ya biar nama kamu berhasil terganti.
Namun demikian, jika kamu ingin mengubah nama secara permanent, silakan buka website resmi Zoom dan login terlebih dahulu.
Caranya silakan klik Profil pada bagian ujung kanan atas di sebelah nama kamu klik edit. Selanjutnya kamu dapat memasukkan nama yang kamu ingin ditampilkan, dan jangan lupa klik simpan perubahan.
Ubah Background pada Aplikasi Zoom
Melakukan zoom meeting bukan hanya di ruangan yang real. Tapi sobat mincuan juga dapat menggunakan background secara virtual dan cukup banyak pilihan background yang bisa digunakan.
Cara ini salah satu memberikan kelancaran dalam melakukan zoom meeting sesuai dengan tema rapat dan lain sebagainya.
Silakan ke pengaturan dan pilih Virtual Background. Kamu juga dapat mengganti sesuai dengan tema kamu dan dapat mengupload gambar yang kamu inginkan dari laptop ataupun komputer kamu ya.
Tambahkan Foto Profil Pada Aplikasi Zoom
Sama halnya dengan mengubah nama, Kamu dapat menambahkan sebuah foto profil sementara untuk meeting yang telah dijadwalkan atau permanent.
Untuk menambahkan foto profil, silakan klik tombol Participants pada bagian bawah layar. klik Lainnya dan tambahkan gambar ataupun foto profil yang di inginkan.
Jika sobat Mincuan ingin menambahkan atau menetapkan foto profil secara permanen pada aplikasi Zoom, buka website zoom dan login. Klik Profil pada bagian atas kanan dan upload foto yang inginkan.
Siapkan Ruang Tunggu Untuk Privasi Tambahan
Mungkin kamu pernah mendengar sebuah tentang Zoombombing bukan?, ketika tamu tak di undang telah merusak sebuah acara meeting kamu dan menggangu. Salah satu cara untuk membantu mencegah hal tersebut terjadi adalah dengan mengaktifkan fitur Ruang Tunggu (Waiting Room), sehingga kamu dapat melihat siapa yang mencoba ingin bergabung dalam sebuah acara yang telah dijadwalkan pada Aplikasi Zoom tersebut.
Klik Account Management > Account Settings. Klik Zoom Meeting, dan selanjutnya klik Waiting Room dan aktifkan.
Buat Ruang Breakout Zoom Untuk Diskusi Grup Yang Lebih Kecil
Sebuah Meeting yang besar yang jumlahnya sampai 50 sesi terpisah yang lebih kecil seperti kerja kelompok ataupun kolaborasi tim. Host dapat memilih untuk membagi peserta yang ikut meeting ke dalam sesi terpisah secara otomatis atau manual.
Dengan hal tersebut juga kamu dapat mengizinkan peserta memilih dan memasuki sesi breakout yang mereka suka. Host dapat beralih antar sesi kapan saja.
Untuk memulai ruang kerja kelompok sebagai host, buka manajemen akun > Pengaturan Akun. Di bawah tab Rapat, buka Ruang Kerja Kelompok, dan pastikan pengaturannya diaktifkan. Selain itu kamu juga akan melihat sebuah opsi untuk mengizinkan penyelenggara rapat menetapkan peserta ke ruang kerja kelompok.
Gunakan Pena Menghilang Untuk Menyorot Tanpa Harus Kembali Dan Menghapus
Fitur untuk menulis dan mencoret-coret yang ada di Zoom memungkin kamu menggambar di layar bersama dengan peserta lain untuk menarik perhatian ke teks atau suatu objek. Akan tetapi kemudian menghilang sehingga kamu tidak perlu kembali dan menghapus tanda.
Untuk menggunakannya, Share screen kamu dan klik anotasi. Pada menu yang akan muncul selanjutnya kamu dapat mengklik Vanishing Pen.
Tambahkan Durasi Waktu lebih Dari 40 Menit

Meningkatkan atau melakukan update pada akun Zoom sangatlah penting, demi memberikan waktu meeting tanpa batas.
Jadwal rapat dalam aplikasi zoom yang lebih dari 40 menit memungkinkan untuk melancarkan acara meeting secara daring tersebut.
Jangan lupa baca juga artikel 6 Fitur Google ini Membantu Kamu Bekerja lebih Efisien.