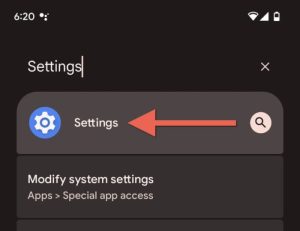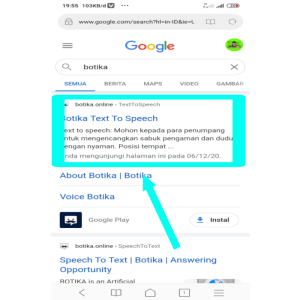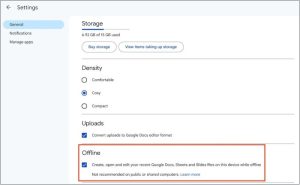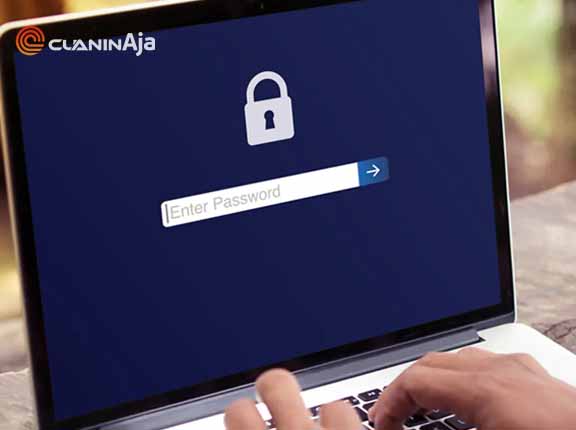
Cara Membuka Laptop yang Terkunci – Laptop adalah bagian penting dari kehidupan kita sehari-hari, dan ketika laptop kita terkunci, ini bisa menjadi pengalaman yang sangat frustrasi. Banyak hal yang mungkin bisa menyebabkan laptop terkunci, seperti lupa password, masalah teknis, atau bahkan masalah dengan akun pengguna. Terlepas dari penyebabnya, penting untuk memahami bahwa kehilangan akses ke laptop tidak hanya mengganggu, tetapi juga dapat berdampak pada produktivitas, pekerjaan, dan akses ke data penting.
Dalam blog ini, kita akan menjelajahi berbagai solusi yang dapat membantu Anda membuka laptop yang terkunci tanpa password. Kami akan memberikan panduan langkah demi langkah yang mudah diikuti untuk mengatasi masalah ini. Tak perlu panik jika Anda menemui masalah semacam ini, karena banyak opsi tersedia yang dapat membantu Anda mendapatkan kembali akses ke laptop Anda. Mari kita mulai dengan mengenalkan Anda pada solusi-solusi yang efektif untuk mengatasi laptop yang terkunci.
Solusi dan Cara membuka Laptop yang Terkunci
Menggunakan Opsi Pembukaan Alternatif
Ketika Anda menemukan diri Anda dalam situasi yang sulit, yaitu laptop terkunci dan tidak memiliki akses ke password, solusi pertama yang bisa Anda pertimbangkan adalah menggunakan opsi pembukaan alternatif. Berikut adalah beberapa metode alternatif yang dapat Anda pertimbangkan:
1. Menggunakan PIN:
- Salah satu opsi paling umum adalah mengatur PIN untuk menggantikan password.
- Langkah demi langkah, kami akan membimbing Anda dalam mengatur PIN yang aman untuk membuka laptop Anda.
- Kami juga akan memberikan saran tentang bagaimana cara menghindari penggunaan PIN yang mudah ditebak.
2. Menggunakan Gambar atau Pola:
- Beberapa sistem operasi, seperti Android, menyediakan opsi membuka menggunakan gambar atau pola.
- Kami akan menjelaskan cara mengaktifkan opsi ini dan memberikan tips untuk membuat pola atau gambar yang unik dan aman.
3. Menggunakan PIN Sidik Jari:
- Banyak laptop modern dilengkapi dengan pemindai sidik jari yang memungkinkan Anda untuk membuka laptop dengan cepat dan aman.
- Kami akan memandu Anda melalui proses pengaturan dan pendaftaran sidik jari Anda sebagai metode pembukaan alternatif.
4. Menggunakan Kunci Keamanan USB:
- Bagi yang mencari opsi lebih lanjut, kunci keamanan USB adalah solusi yang sangat aman.
- Kami akan menjelaskan cara mengonfigurasi dan menggunakan kunci keamanan USB untuk membuka laptop.
Dalam setiap metode di atas, kami akan menyediakan panduan langkah demi langkah yang mudah diikuti, dilengkapi dengan tips keamanan yang penting untuk membantu Anda menjaga keamanan laptop Anda. Dengan mengaktifkan salah satu opsi pembukaan alternatif ini, Anda dapat dengan cepat dan aman mendapatkan kembali akses ke laptop Anda tanpa harus mengingat password.
Cara Membuka Laptop yang Terkunci dengan Akun Microsoft
Jika Anda telah menghubungkan akun Microsoft dengan laptop Anda sebelumnya, maka ada solusi lain yang efektif untuk membuka laptop yang terkunci tanpa harus mengingat password Anda. Ini melibatkan penggunaan akun Microsoft yang Anda gunakan untuk mengakses berbagai layanan Microsoft, termasuk Windows. Berikut adalah panduan langkah demi langkah untuk membuka laptop dengan akun Microsoft:
1. Pastikan Anda Terhubung ke Internet:
- Sebelum Anda dapat menggunakan akun Microsoft untuk membuka laptop Anda, pastikan laptop Anda terhubung ke internet. Ini diperlukan untuk memvalidasi akun Microsoft Anda.
2. Pilih “Lupa Password” pada Layar Masuk:
- Saat Anda berada di layar masuk yang meminta password, cari opsi “Lupa password” atau “Lupa PIN” dan klik/tap pada opsi tersebut.
3. Masukkan Alamat Email Akun Microsoft:
- Di halaman berikutnya, Anda akan diminta memasukkan alamat email yang terkait dengan akun Microsoft Anda.
4. Ikuti Petunjuk untuk Verifikasi Identitas:
- Microsoft akan memberikan beberapa pilihan untuk memverifikasi identitas Anda, seperti mengirimkan kode ke alamat email cadangan atau nomor telepon terkait akun Anda. Pilih metode yang sesuai dan ikuti petunjuk untuk memverifikasi identitas Anda.
5. Setel Ulang Password atau PIN:
- Setelah Anda berhasil memverifikasi identitas Anda, Anda akan diarahkan untuk mengatur ulang password atau PIN baru untuk laptop Anda.
- Pastikan untuk memilih kata sandi atau PIN yang kuat dan aman.
6. Akses Laptop Anda:
- Setelah Anda berhasil mengatur ulang password atau PIN, Anda akan dapat menggunakan akun Microsoft baru tersebut untuk membuka laptop Anda.
Selama proses ini, penting untuk memastikan Anda mengikuti semua petunjuk dengan teliti dan memverifikasi identitas Anda dengan benar. Penggunaan akun Microsoft untuk membuka laptop adalah opsi yang efektif jika Anda telah mengaktifkan koneksi akun Microsoft sebelumnya. Dengan begitu, Anda dapat mengakses laptop Anda kembali dengan cepat tanpa perlu mengingat password yang lupa.
Menggunakan Opsi Pemulihan Sistem
Ketika Anda menghadapi situasi dimana laptop Anda terkunci dan tidak dapat mengakses akun Anda, opsi pemulihan sistem di Windows dapat menjadi penyelamat. Ini adalah metode yang kuat untuk mengatasi masalah ini tanpa harus memasukkan password. Di bawah ini, kami akan menjelaskan bagaimana cara mengakses dan menggunakan opsi pemulihan sistem dengan aman:
1. Restart Laptop Anda:
- Langkah pertama adalah merestart laptop Anda. Anda dapat melakukannya dengan menekan tombol restart pada layar login atau dengan menekan tombol restart pada laptop secara manual.
2. Masuk ke Mode Pemulihan:
- Saat laptop mulai booting, tekan tombol tertentu untuk masuk ke Mode Pemulihan. Tombol ini bisa berbeda-beda tergantung pada merek dan model laptop Anda. Biasanya, Anda dapat mencoba tombol seperti F8, F12, atau Esc.
- Jika Anda tidak yakin tombol yang harus Anda tekan, Anda dapat mencarinya di situs web produsen laptop Anda atau melihat panduan pengguna laptop.
3. Pilih “Pemecahan Masalah” atau “Troubleshoot”:
- Setelah masuk ke Mode Pemulihan, pilih opsi “Pemecahan Masalah” atau “Troubleshoot.”
4. Pilih “Pilihan Lanjutan” atau “Advanced Options”:
- Di menu selanjutnya, pilih “Pilihan Lanjutan” atau “Advanced Options.”
5. Pilih “Startup Settings”:
- Dalam “Pilihan Lanjutan,” cari dan pilih “Startup Settings.”
6. Restart Ulang Laptop:
- Klik tombol “Restart” untuk memulai ulang laptop dalam “Startup Settings.”
7. Pilih Mode “Safe Mode” atau “Safe Mode with Networking”:
- Setelah laptop Anda restart, Anda akan melihat beberapa opsi startup. Pilih “Safe Mode” atau “Safe Mode with Networking,” tergantung pada kebutuhan Anda.
- Mode “Safe Mode” memungkinkan Anda untuk masuk tanpa harus memasukkan password.
8. Akses Laptop Anda:
- Setelah Anda masuk ke “Safe Mode,” Anda akan dapat mengakses desktop laptop tanpa memasukkan password.
Setelah Anda masuk ke desktop dalam “Safe Mode,” Anda dapat mengakses berbagai opsi untuk mengatasi masalah yang menyebabkan laptop terkunci. Misalnya, Anda dapat mengganti password akun Anda, memperbarui driver, atau melakukan pemecahan masalah lebih lanjut. Jangan lupa untuk memulai kembali laptop Anda dalam mode normal setelah masalah Anda teratasi.
Penting untuk diingat bahwa penggunaan Mode Pemulihan harus dilakukan dengan hati-hati, dan jika Anda tidak yakin apa yang Anda lakukan, sebaiknya minta bantuan dari seseorang yang berpengalaman.
Memulihkan Password dengan Pertanyaan Keamanan
Ketika Anda terkunci dari laptop Anda dan tidak dapat mengingat password, salah satu solusi yang dapat Anda coba adalah menggunakan pertanyaan keamanan yang telah Anda atur sebelumnya. Pertanyaan keamanan ini dirancang untuk membantu Anda memulihkan password Anda dengan cara yang relatif mudah. Di bawah ini, kami akan menjelaskan cara menggunakan pertanyaan keamanan untuk memulihkan password dan membuka laptop yang terkunci:
1. Pilih Opsi “Lupa Password” atau “Lupa PIN”:
- Saat Anda berada di layar login, cari dan klik/tap opsi “Lupa Password” atau “Lupa PIN.”
2. Masukkan Alamat Email atau Nama Pengguna:
- Setelah Anda memilih opsi tersebut, Anda akan diminta memasukkan alamat email atau nama pengguna akun yang terkunci.
3. Masukkan Jawaban Pertanyaan Keamanan:
- Berikutnya, Anda akan diminta menjawab pertanyaan keamanan yang telah Anda atur sebelumnya.
- Jawaban harus sesuai dengan apa yang telah Anda atur sebelumnya.
4. Setel Ulang Password atau PIN:
- Jika Anda berhasil menjawab pertanyaan keamanan dengan benar, Anda akan diberikan opsi untuk mengatur ulang password atau PIN Anda.
- Pastikan untuk memilih kata sandi atau PIN yang kuat dan aman.
5. Akses Laptop Anda:
- Setelah Anda mengatur ulang password atau PIN, Anda akan dapat menggunakan kredensial baru ini untuk membuka laptop Anda.
Tips Penting untuk Mengatur Pertanyaan Keamanan yang Kuat:
- Gunakan pertanyaan yang hanya Anda yang tahu jawabannya, sehingga tidak mudah ditebak oleh orang lain.
- Pertimbangkan untuk menggunakan pertanyaan yang jawabannya tidak dapat ditemukan secara mudah di media sosial atau profil publik Anda.
- Hindari pertanyaan yang memiliki jawaban yang sama dengan password Anda, karena ini dapat mengurangi tingkat keamanan.
- Secara rutin perbarui pertanyaan keamanan Anda dan pastikan Anda selalu mengingat jawabannya.
Penting untuk diingat bahwa penggunaan pertanyaan keamanan harus dilakukan dengan hati-hati. Pastikan untuk menjawab pertanyaan dengan benar agar Anda dapat mengatur ulang password atau PIN dengan sukses. Dengan memanfaatkan pertanyaan keamanan yang kuat, Anda dapat mengatasi masalah akses ke laptop Anda tanpa harus mengandalkan password yang lupa.
Langkah-langkah Pencegahan dan Keamanan Lebih Lanjut
Membuka laptop yang terkunci adalah pengalaman yang tidak diinginkan. Untuk mencegah masalah ini terjadi di masa depan dan menjaga keamanan akun Anda, ada beberapa langkah pencegahan yang dapat Anda pertimbangkan:
1. Buat Password yang Kuat:
- Pastikan password Anda terdiri dari kombinasi huruf (huruf besar dan kecil), angka, dan simbol.
- Jangan gunakan password yang mudah ditebak seperti nama atau tanggal lahir Anda.
- Usahakan untuk memiliki password yang panjang dan unik untuk setiap akun yang Anda miliki.
2. Aktifkan Autentikasi Dua Faktor (2FA):
- Aktifkan autentikasi dua faktor (2FA) di semua akun yang mendukungnya.
- 2FA menambah lapisan keamanan dengan memerlukan kode tambahan yang dikirimkan ke perangkat Anda saat Anda mencoba login.
3. Buat Pertanyaan Keamanan yang Kuat:
- Saat mengatur pertanyaan keamanan, pastikan pertanyaan tersebut tidak memiliki jawaban yang mudah ditebak oleh orang lain.
- Pertimbangkan untuk membuat pertanyaan yang hanya Anda yang tahu jawabannya.
4. Perbarui Password Secara Berkala:
- Rutin perbarui password Anda, setidaknya beberapa bulan sekali.
- Hindari penggunaan password yang sama untuk jangka waktu yang lama.
5. Gunakan Manajer Kata Sandi:
- Pertimbangkan untuk menggunakan manajer kata sandi yang dapat menghasilkan dan menyimpan password yang kuat secara aman.
6. Jaga Perangkat Anda Aman:
- Pastikan laptop Anda terlindungi dengan perangkat lunak keamanan yang terbaru dan aktif.
- Hindari mengklik tautan atau lampiran yang mencurigakan dalam email atau pesan.
7. Cadangkan Data Anda:
- Lakukan cadangan data penting Anda secara rutin, sehingga Anda tidak akan kehilangan akses ke informasi berharga jika terkunci dari laptop Anda.
8. Simpan Catatan Password dengan Aman:
- Jika Anda perlu mencatat password, pastikan catatan tersebut disimpan dengan aman dan tidak terlihat oleh orang lain.
Dengan menerapkan langkah-langkah pencegahan ini, Anda dapat mengurangi risiko terkunci dari laptop Anda di masa depan dan menjaga keamanan akun dan data Anda. Keamanan adalah hal yang penting, jadi selalu jaga kesadaran Anda tentang praktik keamanan yang baik saat menggunakan perangkat Anda.
Kesimpulan Dari Cara Membuka Laptop yang Terkunci
Dalam perjalanan kita untuk memahami cara membuka laptop yang terkunci tanpa password, kita telah menjelajahi berbagai solusi yang dapat membantu mengatasi masalah ini. Dalam rangkaian panduan ini, kami telah membahas:
- Menggunakan Opsi Pembukaan Alternatif: Seperti pengaturan PIN, gambar, atau PIN sidik jari sebagai metode alternatif untuk membuka laptop.
- Membuka Laptop dengan Akun Microsoft: Bagaimana menggunakan akun Microsoft yang telah terhubung dengan laptop Anda sebagai cara untuk memulihkan akses.
- Menggunakan Opsi Pemulihan Sistem: Cara mengakses Mode Pemulihan Windows untuk mengatasi masalah akses yang terkunci.
- Memulihkan Password dengan Pertanyaan Keamanan: Solusi memulihkan password melalui pertanyaan keamanan yang telah Anda atur sebelumnya.
- Langkah-langkah Pencegahan dan Keamanan Lebih Lanjut: Saran-saran untuk menghindari masalah serupa di masa depan dengan langkah-langkah pencegahan yang kuat.
Pentingnya menjaga keamanan dan kehati-hatian dalam mengelola password dan laptop Anda tidak bisa diragukan lagi. Pengalaman terkunci dari laptop adalah pengingat yang berharga tentang pentingnya praktik keamanan yang baik.
Sebelum kita mengakhiri panduan ini, kami ingin mendengar pendapat Anda. Apakah Anda memiliki pengalaman atau tips tambahan dalam mengatasi masalah laptop yang terkunci? Jangan ragu untuk berbagi dalam komentar di bawah ini. Pertukaran pengalaman dan saran adalah salah satu cara terbaik untuk memperkuat keamanan kita bersama. Semoga panduan ini telah membantu Anda dalam mengatasi masalah akses laptop yang terkunci, dan selalu ingat untuk menjaga keamanan dan password Anda dengan baik. Terima kasih telah membaca!
Baca artikel dan berita menarik dari Cuaninaja lainnya di Google News